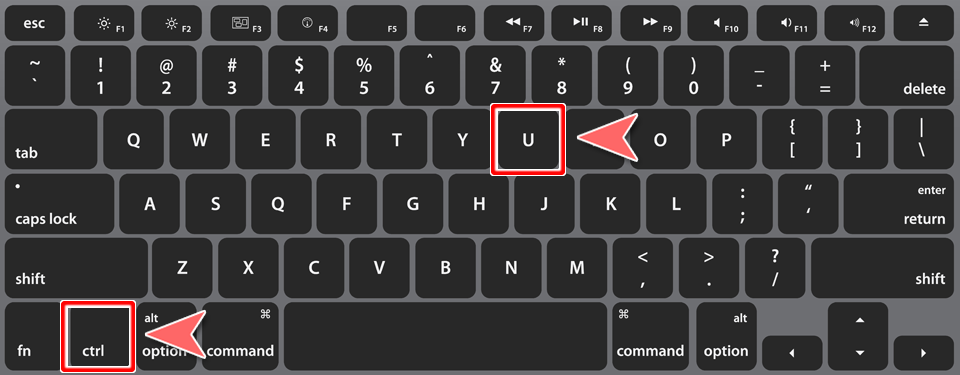ヒストリカルデータをダウンロードする方法
MetaTrader5では、過去の取引データ (ヒストリカルデータ) をダウンロードすることができます。ヒストリカルデータは、過去チャートの表示の他、エキスパートアドバイザ (EA) やインディケータのバックテストに利用できます。
ヒストリカルデータのダウンロード方法は、次の通りです。
まず、チャート上に表示するバーの本数を増やす設定を行います。「ツール」メニューから、「オプション」をクリックします。
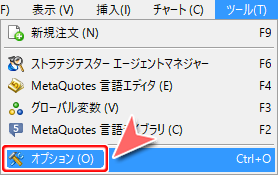

①「オプション」ウインドウが表示されましたら、「チャート」タブをクリックします。②「チャートの最大バー数」にて、「Unlimited」を選択し、③「OK」をクリックします。
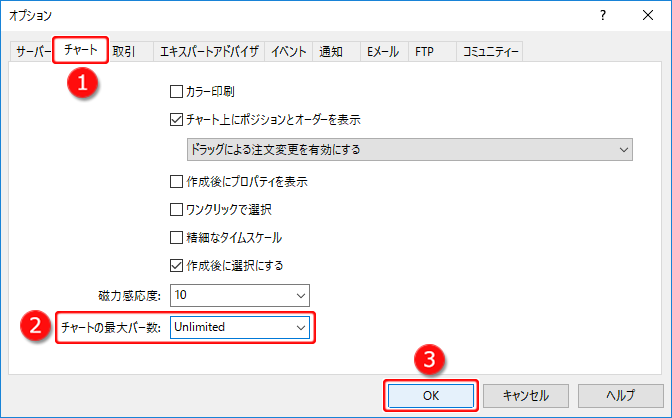
次に、ヒストリカルデータをダウンロードします。「表示」メニューから、「銘柄」をクリックします。
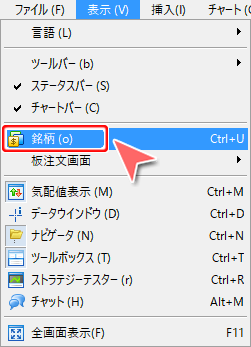

①「銘柄」ウインドウが表示されましたら、「チャートバー」タブをクリックします。②ヒストリカルデータをダウンロードする銘柄をダブルクリックして選択し、③時間足を選択します。④ダウンロードする期間を入力し、⑤「情報呼出」をクリックします。
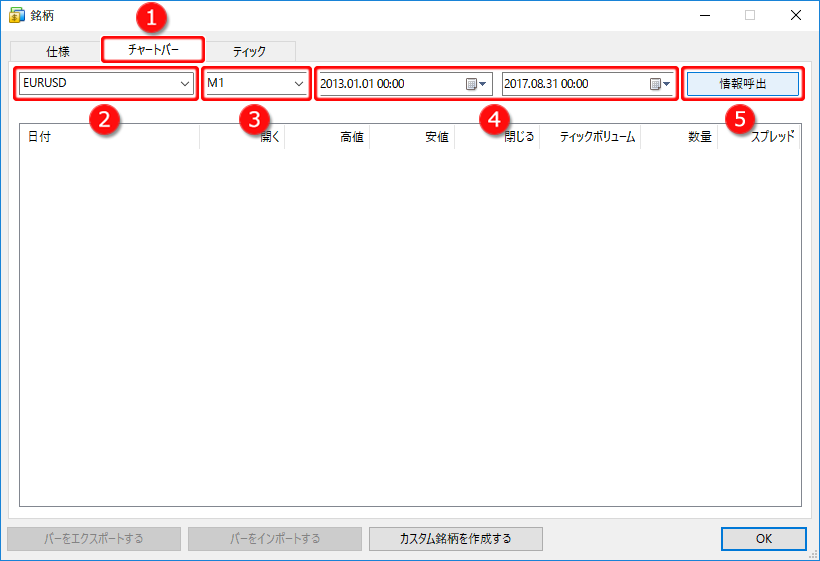

ダウンロードが開始しますと、銘柄選択欄下に「しばらくお待ちください...」というメッセージが表示されます。
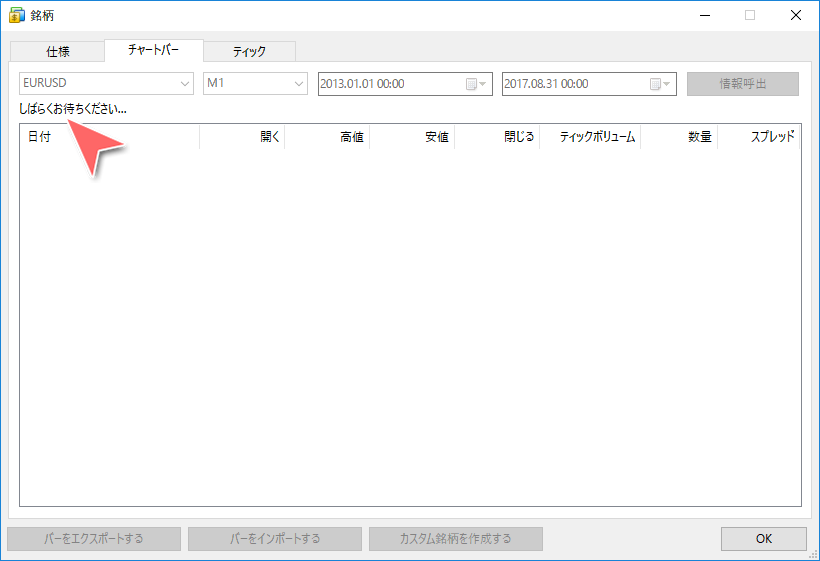

データが展開され、銘柄選択欄下にバー数が表示されますと、ダウンロードは完了です。
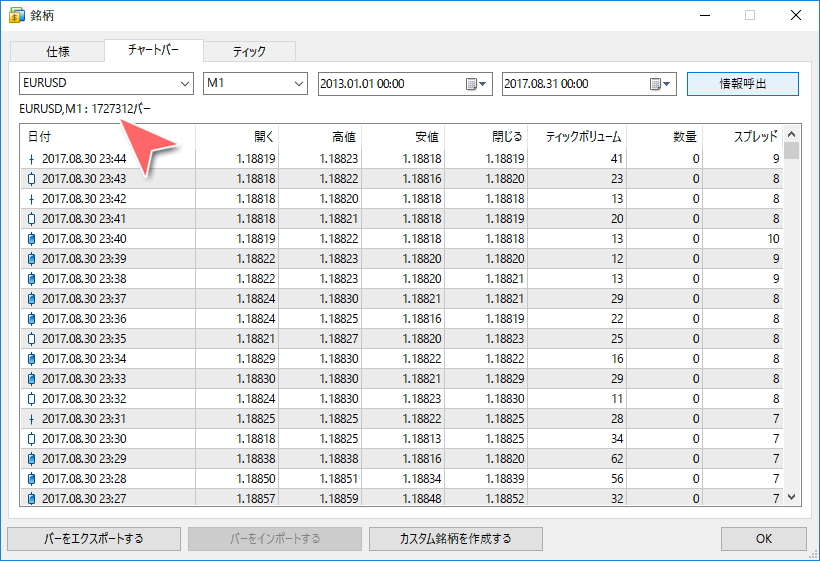

「OK」をクリックして、銘柄ウインドウを閉じ、取引画面に戻ります。
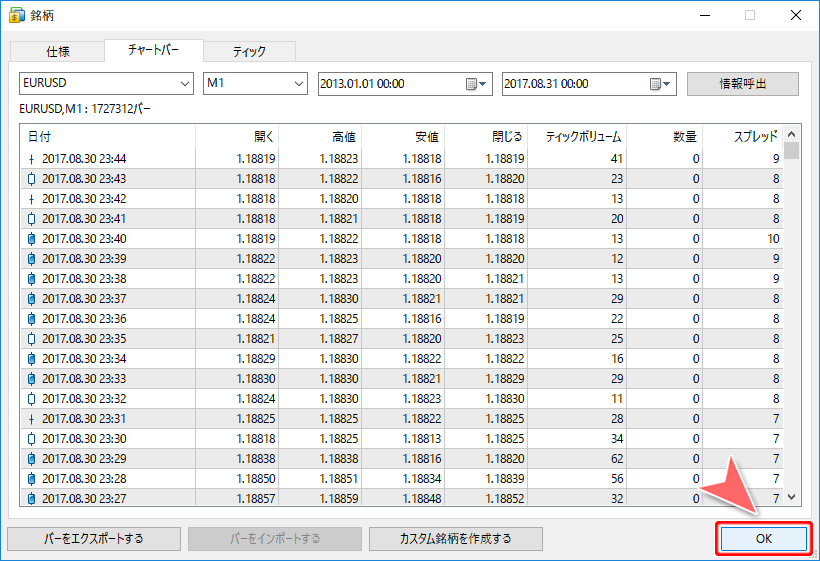
MetaTrader社サーバー上のヒストリカルデータは、ご利用中のブローカーのチャートデータとは値が異なるため、ヒストリカルデータをダウンロードすることで、MetaTrader内に保存されているチャートデータが置き換えられ、実際の価格と合致しない場合があります。