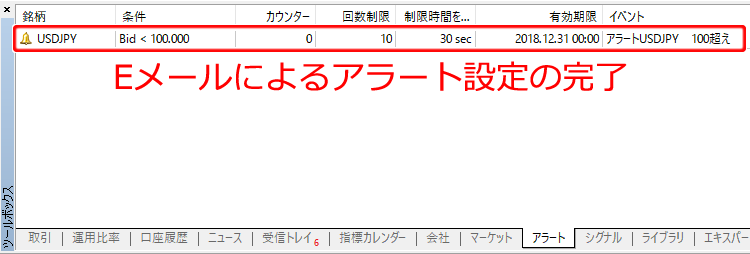Eメール送信によるアラート設定の仕方
MetaTrader5では、指定の価格到達時や指定した時刻に、Eメールによる通知を受け取ることができます。MetaTrader5が起動状態であれば、チャートが前面に表示されていない場合でも、予め設定したポイントに達した時点で通知が行われます。
Eメール送信によるアラート設定方法は、次の通りです。
まず、MetaTraderからのEメール送信の許可設定を行います。「ツール」メニューから、「オプション」をクリックします。
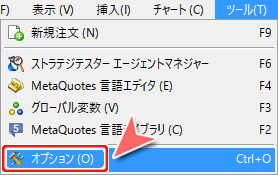

「オプション」ウインドウが表示されましたら、①「Eメール」タブをクリックします。②「メール設定を有効にする」にチェックを入れ、③送信元EメールアドレスのSMTPサーバー、ログインID、パスワード、差出人Eメールアドレスと宛先Eメールアドレスを入力します。④入力が完了しましたら、「テスト」をクリックします。
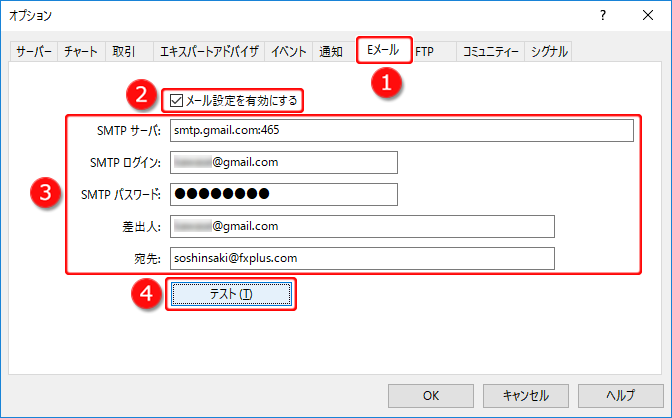
| SMTPサーバ | smtp.gmail.com:465 Gmailの場合、サーバー名に続けてポート番号「:465」を記載します |
|---|---|
| SMTPログイン | Gmailメールアドレス |
| SMTPパスワード | Gmailログインパスワード |
| 差出人 | Gmailメールアドレス |
| 宛先 | 送信先メールアドレス |
メール送信設定 (Gmailの場合)

「Eメールは正しく送信されました。詳細は操作ログをご覧ください」というメッセージが表示されましたら、「OK」をクリックします。
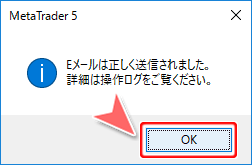
テストメールの送信状況は、ツールボックス内「操作ログ」タブにて確認を行います。「login to xxx failed」という表示の場合は、送信エラーを意味します。登録内容に間違いがないかを確認し、再度テストを行ってください。
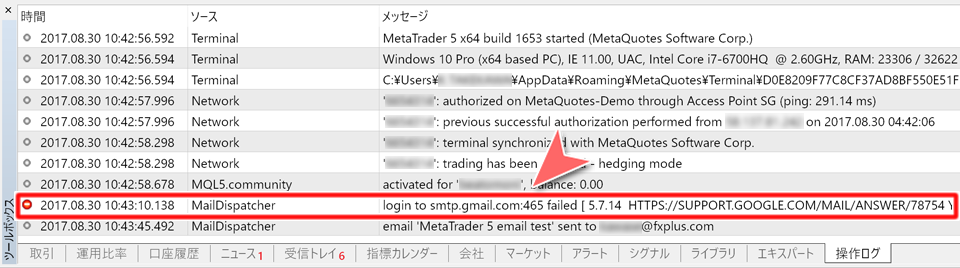
Gmailを使ったメール送信の場合、Googleのセキュリティ設定により、MetaTraderからのアクセスが拒否されメール送信エラーとなる場合があります。その場合は、Googleアプリ利用設定サイトへアクセスし、安全性の低いアプリの許可を手動で有効にする必要があります。
なお、この設定により、Googleアカウントのセキュリティレベルが低くなります。ご利用頻度により設定を切り替えたり、MetaTrader専用のGoogleアカウントを作成するなどしてセキュリティを保持することをお勧めします。
「email 'MetaTrader 5 email test' sent to xxx」というメッセージが表示されますと、送信テストは正常に完了していることを意味します。
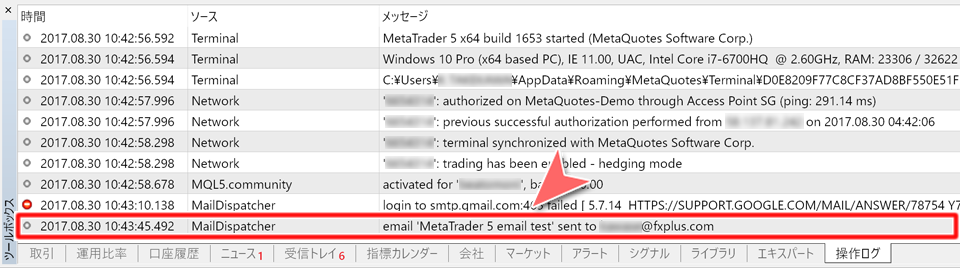

テスト送信が完了しましたら、「OK」をクリックします。これでEメール送信の許可設定は完了です。
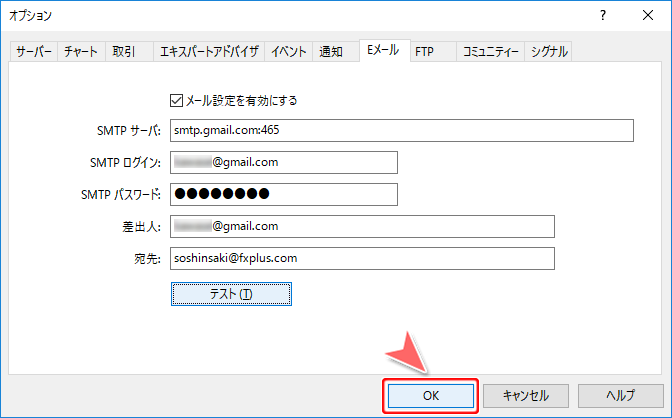
ツールボックス内より、「アラート」タブをクリックします。
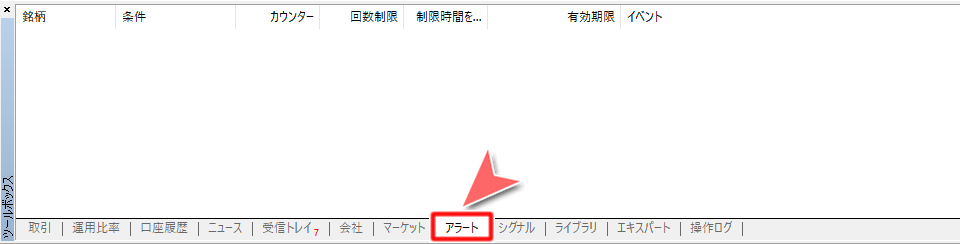

①ツールボックス内の空白部分で右クリックし、②「新規」を選択します。
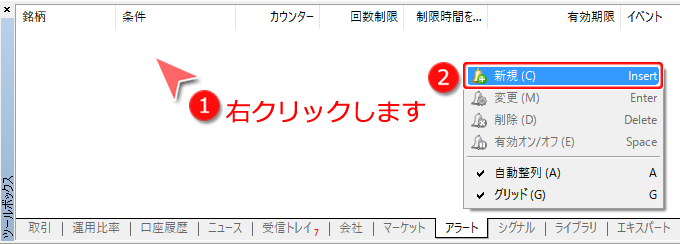

「アラートエディター」ウインドウが表示されましたら、①「有効化」にチェックを入れます。②動作にて「メール」を選択し、条件設定を行います。設定が完了しましたら、③ソースの右の「...」ボタンをクリックします。
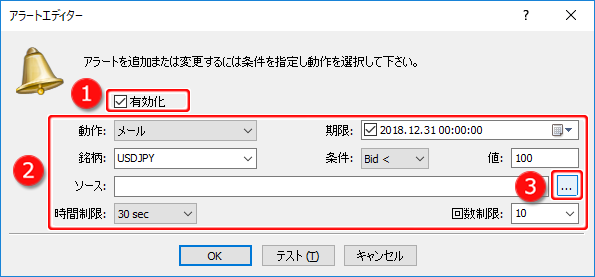

「アラートメール」ウインドウが表示されましたら、表題と本文を入力します。入力後、「有効にする」をクリックします。
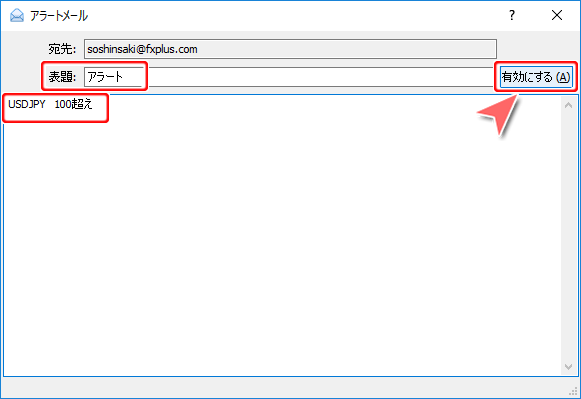

ソース欄にメール内容が表示されていることを確認し、「OK」をクリックします。
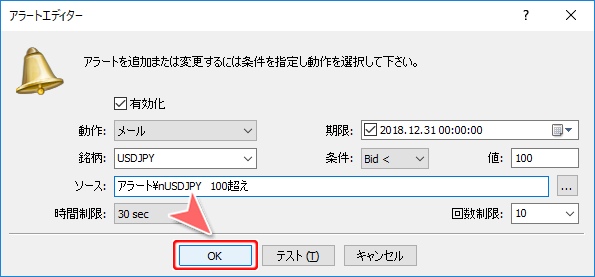
| 期限 | アラートの有効期限を選択します。有効期限を設定しない場合チェックを外します。 |
|---|---|
| 銘柄 | アラートを設定する通貨を選択します。 |
| 条件 | アラートの条件を選択します。 Bid <:Bid値が指定した価格を下回った場合 Bid >:Bid値が指定した価格を超えた場合 Ask <:Ask値が指定した価格を下回った場合 Ask >:Ask値が指定した価格を超えた場合 Last <:直近の価格が指定した価格を下回った場合 Last >:直近の価格が指定した価格を超えた場合 Volume <:指定した注文数量を下回った場合 Volume >:指定した注文数量を超えた場合 Time = :指定した時刻になった場合 |
| 値 | 指定する価格、注文数量を、時刻を入力します。 時刻を入力する際は、サーバー時刻ではなく、ご利用中のパソコンの時間を入力してください。 |
| ソース | アラート時に送信するメールの内容が表示されます。 |
| 時間制限 | アラートの通知時間を選択します。 |
| 回数制限 | アラートのリピート回数を入力します。 |

ツールボックス内に、作成したアラート設定が表示されます。