ボリンジャーバンドの設定方法
MetaTrader4では、 アメリカのジョン・A・ボリンジャー(John A. Bollinger)により考案されたテクニカル指標として有名な、Bollinger Bands(ボリジャーバンド)を、チャート内に表示することができます。
ボリジャーバンドは、中心線となる移動平均線と、そこから一定の確率の元に偏差値分上下に広がった2本の補助線から構成されています。設定方法は、次の通りです。
ナビゲーターウインドウ内、「インディケータ」→「トレンド」の順にクリックした後、「Bollinger Bands」を右クリックして、「チャートに表示」をクリックします。
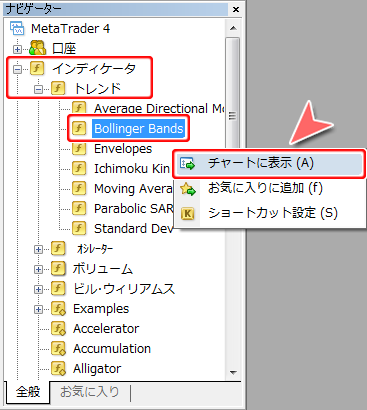

「Bollinger Bands」設定ウインドウが表示されましたら、「パラメーター」タブより詳細設定を行います。詳細設定が完了しましたら、「OK」をクリックします。
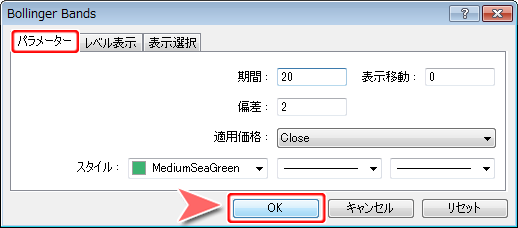
| 期間 | 過去何日間のデータを利用するかを入力します。「20」と入力した場合、20日分のデータを元にボリンジャーバンドが形成されます。 |
|---|---|
| 表示移動 | 表示位置を左右にずらすことができます。 |
| 偏差 | 表示するボリンジャーバンドの標準偏差(σ=シグマ)を指定します。「2」と入力した場合、「+2σ」「σ」「-2σ」3種類のラインが形成されます。 |
| 適用価格 | ボリンジャーバンドを形成するための元となる価格を設定します。 |
| スタイル | ボリンジャーバンドの色や線種、線の太さを設定します。 |
「Bollinger Bands」パラメーター一覧

チャート上にボリンジャーバンドが表示されます。

再度同様の手順を行い、設定値を変更することで、複数のボリンジャーバンドをチャート上に表示することもできます。




